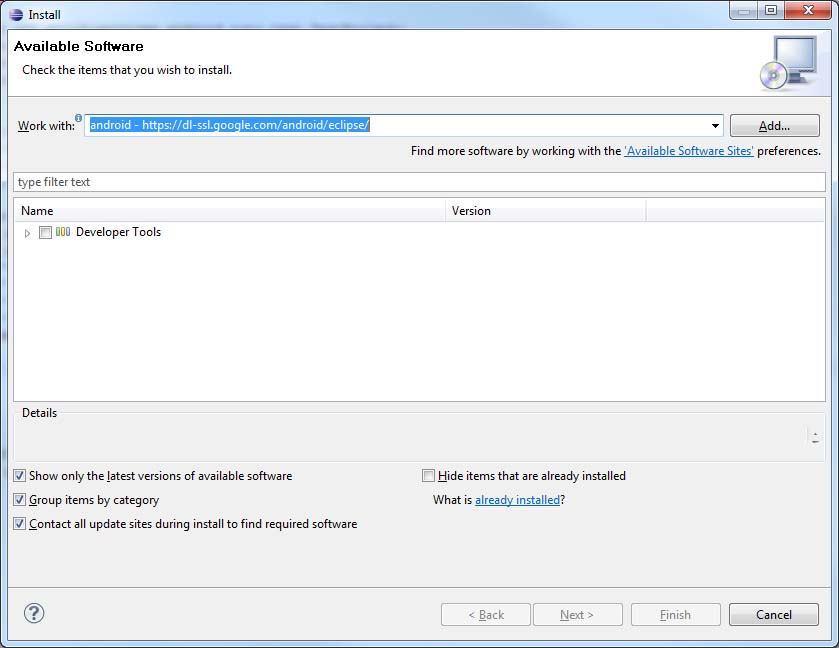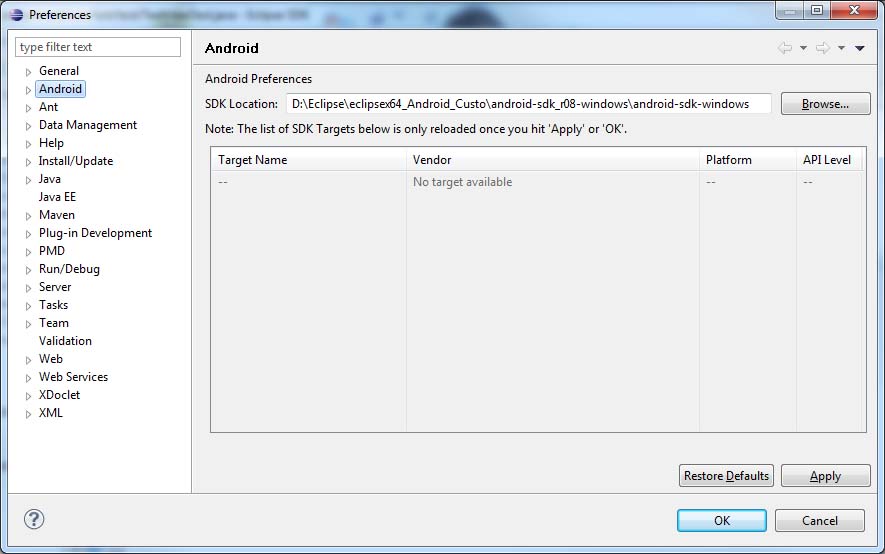I. Installer l'espace de travail▲
L'installation de votre espace de travail consiste à installer Java, puis Eclipse et ajouter les plugins Android.
I-A. Téléchargements▲
I-A-1. Java▲
Pour installer Java, reportez-vous à la page : http://www.oracle.com/technetwork/java/javase/downloads/index-jdk5-jsp-142662.html et choisissez le JDK le plus récent.
I-A-2. Eclipse▲
Pour installer Eclipse, il faut le télécharger à la page suivante : http://www.eclipse.org/downloads/ et choisir « Eclipse IDE for Java Developers ». Vous pouvez le placer sur D:\Eclipse.
Attention : ne mettez jamais d'espace dans les noms de vos espaces de travail, cela vous évitera bien des désagréments.
I-A-3. SDK Android▲
L'installation d'Eclipse étant terminée, il vous faut télécharger le SDK d'Android : http://developer.android.com/sdk/index.html. Vous pouvez alors le télécharger dans un répertoire de votre Eclipse de manière à avoir un seul endroit où se trouvent vos outils de développement (vous pouvez le placer sur D:\Eclipse\AndroidSdk). Il faut maintenant décompresser le zip.
Ensuite, vous pouvez, mais ce n'est pas obligatoire, enregistrer dans vos variables d'environnement (dans le Path de votre système) ce nouvel SDK en la faisant pointer vers le chemin du dossier Android décompressé (D:\Eclipse\AndroidSdk\android-sdk_r08-windows). Cela vous permettra d'utiliser le SDK en dehors d'Eclipse. Attention : cette étape est obligatoire si vous souhaitez utiliser Maven. Ainsi, il vous faut :
- ajouter la variable ANDROID_HOME qui pointe sur votre SDK.
Attention : si vous voulez utiliser l'installeur automatique installer_r08-windows.exe, il faut savoir que celui-ci est incompatible avec la version du JDK 64 bits (à la date du 21 janvier 2011).
Le workaround qui marche est de modifier les clefs de registres.
Ouvrez Regedit, faites un clic droit sur [HKEY_LOCAL_MACHINE\SOFTWARE\JavaSoft\] et choisissez « export ». Ouvrez le fichier en mode modification et remplacez la chaine « \JavaSoft\ »par la chaine « \Wow6432Node\JavaSoft\ », enregistrez le fichier. Revenez dans Regedit et dans le menu du haut, cliquez sur Fichier->importer et importez votre fichier modifié. Fermez Regedit et relancez l'installeur.
I-B. Mise en place d'Eclipse▲
I-B-1. Installer le plugin Android▲
Maintenant, retournons à Eclipse et mettons en place le plugin Android. Sélectionnez, via le menu, Help->Install New Software. Pressez le bouton Add et mettez comme nom Android et comme location https://dl-ssl.google.com/android/eclipse/,puis cliquez sur OK.
Sélectionnez Developer Tools et appuyez sur Next. Quand la fenêtre d'avertissement apparaît, appuyez sur OK. Lorsque l'installation est terminée, redémarrez Eclipse.
I-B-2. Installer le SDK Android▲
Toujours dans Eclipse, nous allons maintenant installer le SDK. Allez dans Window->Preference et sélectionnez Android.
Placez dans le champ « SDK Location » l'emplacement de votre SDK Android.
I-B-3. Configuration du plaugin Eclipse▲
Nous continuons en configurant le plugin Android. Pour cela, Window->Android SDK et AVD Manager.
Là, sélectionnez Update All… (le bouton en bas) et lancez l'installation.
Ensuite, faites de même avec Available Packages.
I-B-4. Mise en place des Android Virtual Device(AVD)▲
Il ne reste plus qu'à ajouter les AVD dont vous allez avoir besoin. Pour cela, toujours dans la même fenêtre (Android SDK and AVD Manager), choisissez Virtual Devices et ajoutez les AVD qu'il vous faut. Par défaut, il est préconisé d'installer les AVD 1.5, 1.6, 2.1, 2.2 et 2.3 Android et Google avec une carte SD. Si vous avez des besoins spécifiques (capteurs, appareils spécifiques), vous pourrez les mettre en place ultérieurement.
En effet, au 1er décembre 2010, les versions Android qui ont eu accès à l'Android Market sont :
|
Plate forme |
API Level |
Distribution |
|
Android 1.5 |
3 |
6.3% |
|
Android 1.6 |
4 |
10.6% |
|
Android 2.1 |
7 |
39.6% |
|
Android 2.2 |
8 |
43.4% |
Ces données proviennent des statistiques Google que vous pouvez retrouver sur : http://developer.android.com/resources/dashboard/platform-versions.html.
I-B-5. Mise en place de votre clef de développement▲
La clef, dont nous parlons dans ce paragraphe, sert à signer votre application pour la déployer sur l'Android Market. Mais dans le cadre du développement, il est parfois utile de positionner une clef de développement (notamment pour le MapView).
Pour cela, dans Eclipse, cliquez sur Windows->Preference->Android->Build et faites pointer votre clef vers le keystore de développement. Ce dernier se trouve :
- pour Windows Vista et 7, sous \Users\<user>\.android\debug.keystore ;
- pour Windows XP, sous \Documents and Setting\<user>\.android\debug.keystore ;
- pour Linux ou Mac, sous ~/.android/debug.keystore.
II. Remerciements▲
J'adresse ici tous mes remerciements à Feanorin pour son implication, son aide et sa sympathie, à Malick SECK pour ses corrections orthographiques et à Mickael Baron pour la mise au gabarit.